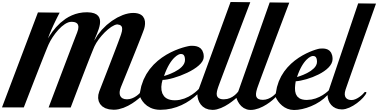Understanding Character Formatting
What are Characters?
Characters are the smallest unit of text Mellel deals with. A character is typically a symbol displayed on the printed page or screen like a letter, digit or punctuation mark; However, a character can be invisible like the space or tab characters and serve as delimiters or instructions like the return character which delimits a paragraph, or the page break character which instructs Mellel to start a new page after it (and also delimits a paragraph).
Character Formatting
A Mellel document contains characters, the characters represent the content of the document in the abstract, in other words, they are the "what" of the document; But In order to display the characters on the printed page or screen, Mellel also needs to know how to draw them and that's where character attributes enter the game. Every character in a Mellel document is associated with a set of attributes that control how it is drawn and these are called the caracter attributes. Attributes include the font, face, size, color, background color, spacing between characters and much more.
Character Styles
In Mellel, a character style is a way to pack together the full set of character attributes and give them a name. Once you define a style, you can apply it by choosing its name in the menu or character styles palette. This saves you the trouble of applying all the individual attributes every time you want to use them and keeps your document appearance consistent. Changes you make to the style will apply to all text that uses it which makes rapid design changes to the entire document easy.
Another way to look at it is that character styles allow you to think about your text in terms of semantics and not appearance. For example, if your manuscript contains body text, titles and quotes, each with its own font, size and face, you can create styles named "Body", "Title" and "Quote" and use these to markup the text. While working on the text you can keep your mind off the details of font, and size, and just decide, is it the body? Is it a title? Is it a quote? And apply the appropriately named style.
Overrides
Every character in a Mellel document is applied with a character style; There is no way to have text that is not applied with a character style and the character style is the starting point for Mellel in figuring out how to display the text. While it is perfectly OK, and even recommended, to use character styles exclusively to format your text, you can also perform ad-hoc formatting by applying character attributes on top of the style, this is called an override.
For example, you might have some text applied with a style whose font is Helvetica Neue, Regular face and 12 point size. You can apply on this text, using the character palette, a size of 20 points. The new size will override the setting in the style and the text will be shown in 20 point size font.
When text with overrides is selected, the style menu and character style palette will show its name with an added '+' to indicate that this text has some overrides.
Character Style Variations
A character style has 8 variations. A variation is like a style within a style, but unlike a full fledged style, it doesn't need to define all attributes and can define only some of them, deriving the rest from the base style. For example, you might have a style whose base variation is defined as 12 point Helvetica Neue Regular, while its 'B' variation is defined as having bold face. When text is applied with the style alone, it will render as 12 Point Helvetica Neue Regular. But if you apply the 'B' variation it will show up as Helvetica Neue Bold.
The obvious use for variations is for making text bold or italic without using an override. Avoiding using overrides means that your text is "clean" - using styles purely - which allows you to maintain uniformity and makes global changes a beeeze. Another advantage is that unlike overrides that are removed from the text when you apply a style over it, variations remain applied and are simply mapped to the new style.
Most importantly, variations are the extension of the styles concept of separating the semantics from formatting. When you apply a variation you are applying the text with some meaning or function, for example, emphasis, but this doesn't need to be tied to a specific formatting instruction like bold or underline. Emphasized text in one style can be bold, and in another it can be underline, or use a different color.
Character Style Variation Mapping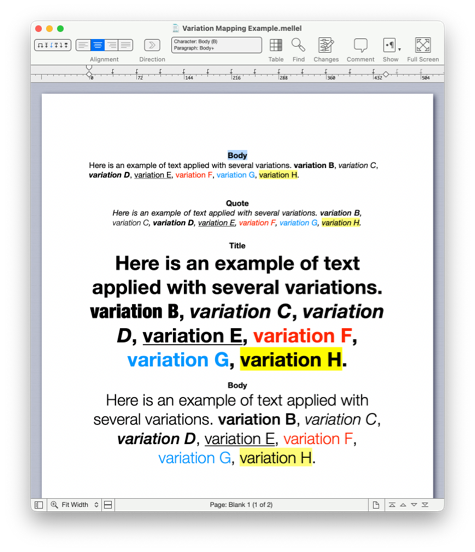
Using Character Formatting
Applying Character Attributes
To apply character attributes like font, size, color and more, use the character palette Attributes tab. To reveal the character palette click its tab or choose Window > Palettes > Character and click the Attributes tab.
Character Palette Attributes Tab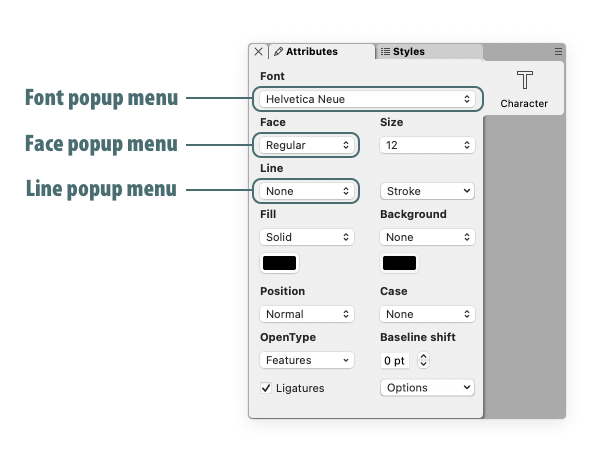
Applying a Font
- Select the text you want to change.
- Reveal the Attributes tab of the Character Palette.
- Choose the font name in the Font popup menu.
Tip: While the font popup menu is open, you can use the keyboard to type the name of the font and quickly navigate through the menu.
Applying Bold and Italic
- Select the text you want to change.
- Reveal the Attributes tab of the Character Palette.
- Choose the Bold or Italic face from the Face popup menu.
Tip: You can type Command + B or Command + I to choose the Bold or Italic faces respectively.
Applying Underline
- Select the text you want to change.
- Reveal the Attributes tab of the Character Palette.
- Choose Underline in the Line popup menu.
Tip: You can type Command + U to apply underline.
Using Character Styles
Use the character palette Styles tab to apply, edit and create character styles. You can also use the Styles > Character submenu to do the same. To reveal the character palette click its tab or choose Window > Palettes > Character and click the Styles tab.
Character Palette Styles Tab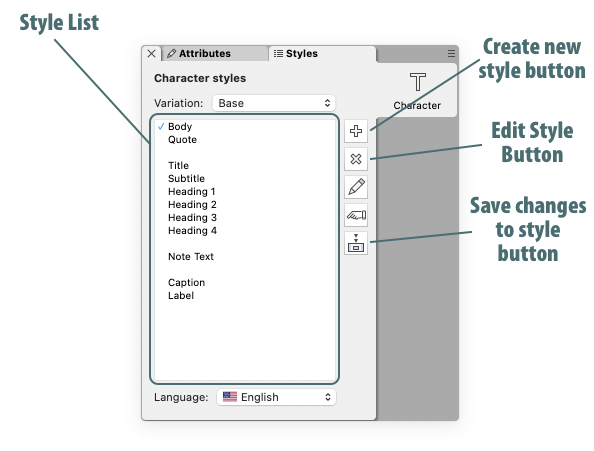
Applying a Character Style
- Select the text you want to change.
- Reveal the Styles tab of the Character Palette.
- Double-click the style's name in the Character Styles list.
Or
- Select the text you want to change.
- Choose the style from the Styles > Character Style submenu.
Tip: Character styles can be assigned with a keyboard shortcut, you can see the shortcuts assigned to styles in the Styles > Character Style submenu.
Applying a Character Style Variation
- Select the text you want to change.
- Reveal the Styles tab of the Character Palette.
- Choose the variation from the Variation popup menu.
Or
- Select the text you want to change.
- Press function key F1 to F8
Tip: On a laptop keyboard, you need to press the fn key together with the function key.
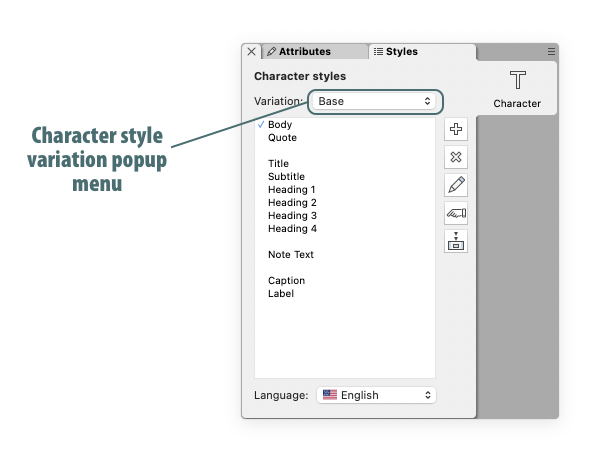
Creating a Character Style
- Reveal the Styles tab of the Character Palette.
- Press the Create New Style (+) button.
- Using the style editing dialog, apply the desired attributes and name your style.
- Click Create.
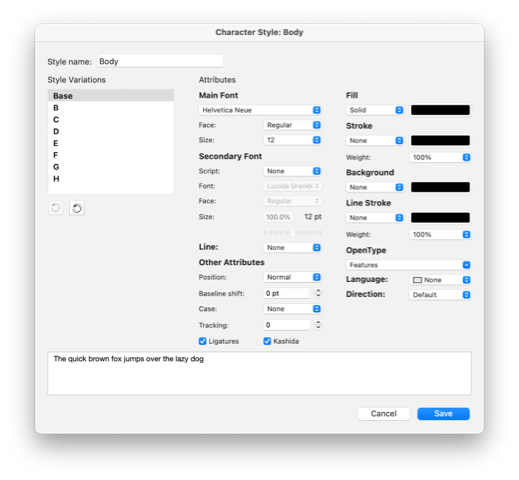
Character Style Edit Dialog
Modifying a Character Style
Using the Character Style Palette
- Reveal the Styles tab of the Character Palette.
- Select the style by clicking it once.
- Click the Edit Style (pencil) button.
- Using the style editing dialog, apply the desired attributes.
- Click Save.
Using the Style Well
- Select text applied with the style you wish to modify.
- Click the Style Name in the style well.
- Using the style editing dialog, apply the desired attributes.
- Click Save.
Modifying "By Example"
- Select some text applied with the style you wish to modify.
- Reveal the Attributes tab of the Character Palette.
- Format the text by applying the desired character attributes.
- Reveal the Styles tab of the Character Palette.
- Select the style by clicking it once.
- Click Save Changes to Style.