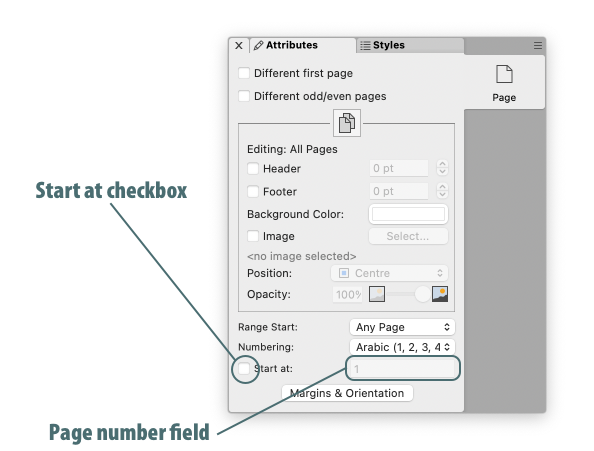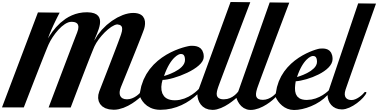Headers & Footers
Headers are special areas of text that appear at the top of the page. Footers are just as special but they appear at the bottom of the page. Headers and footers repeat on every page. You can enter text, tables, images, variables and any other element into a header/footer and format them as you wish but most typically, headers/footers are used for the following:
- Page Numbers - A page number is a special variable that is replaced with the actual page number where the header/footer is displayed.
- Auto-title mentions - Also known as "running heads", theses allow you to present a chapter (or any other structural element) name in the header/footer.
Adding a Header
To add a header do the following:
- Reveal the Page Palette by clicking on its tab or choosing Window > Palettes > Page
- Click the Attributes tab, if not already selected.
- Check the Header checkbox.
Adding a Footer
To add a footer do the following:
- Reveal the Page Palette by clicking on its tab or choosing Window > Palettes > Page
- Click the Attributes tab, if not already selected.
- Check the Footer checkbox.
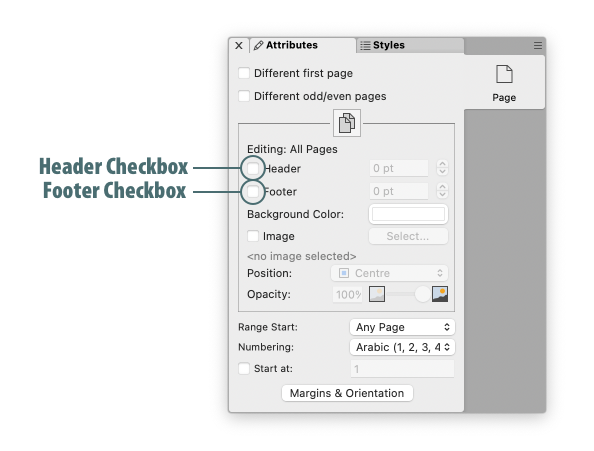
Page Numbers
Page numbers are placed in a header or a footer. The default header/footer of the default Mellel template already contains a page number so inserting a page number is typically redundant but, if needed, you can insert a page number by doing the following:
Insert a Page Number
- Add a header or a footer (see above for instructions).
- Place the insertion point in the header/footer by clicking inside.
- Choose Insert > Page Variables > Page Number
Page Numbering Types
Mellel can number your pages using Arabic numerals (the default), Roman Numerals, Greek, Latin and more.
Change Numbering Type
- Reveal the Page Palette by clicking on its tab or choosing Window > Palettes > Page
- Click the Attributes tab, if not already selected.
- Choose the desired numbering type in the Numbering popup menu.
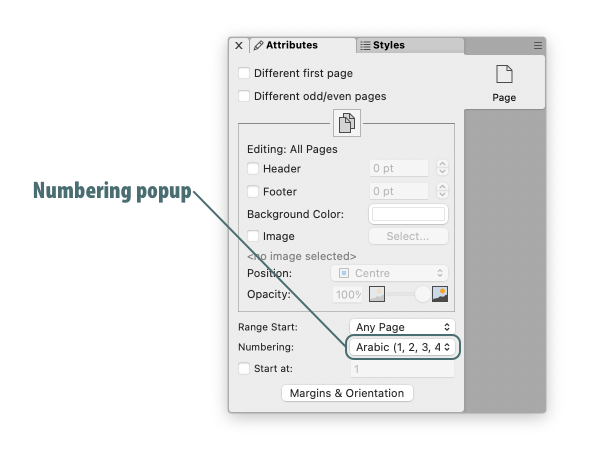
Numbering Start
By default, page numbering starts in 1. You can change the initial page number as follows:
Setting the First Page Number
- Reveal the Page Palette by clicking on its tab or choosing Window > Palettes > Page
- Click the Attributes tab, if not already selected.
- Check the Start at checkbox.
- Enter the desired starting number in the page number field.
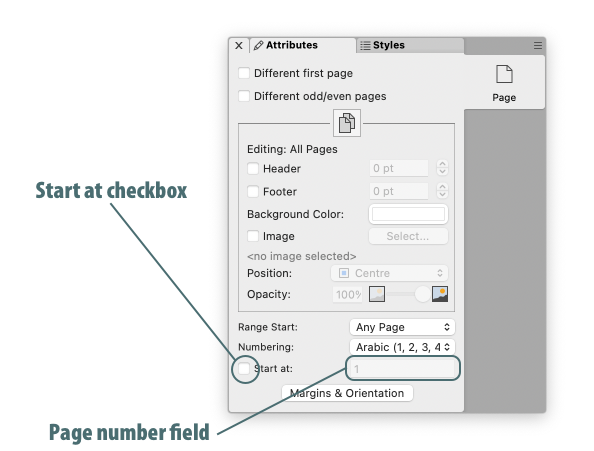
Page Types
By default, all pages use the same headers/footers. However, it is possible to configure the document to have a different header/footer configurations for different page types. You can configure Mellel to:
- Have the same header/footer for every page - this is the default.
- Have one header/footer for the first page, and another for all the other pages - this is useful, for example, for title page showing no header/footer and the rest of the pages showing only a header or a footer with a page number.
- Show one header/footer for odd numbered pages and another for even numbered pages - this is useful, for example, for a book layout where the page numbers in the header/footer are aligned to the right for right-hand (odd) pages and to the left on left-hand (even) pages.
- Show one header/footer for the first page, another for odd numbered pages, and a third one for even numbered pages - this is useful, for example, for a book layout with left aligned page numbers for left-hand pages, right aligned page numbers for right-hand pages and no page numbers for the first page.
Configuring a Different First Page
- Reveal the Page Palette by clicking on its tab or choosing Window > Palettes > Page
- Click the Attributes tab, if not already selected.
- Check the Different first page checkbox.
- Click the First Page button.
- Configure the page as you desire - remove the header/footer or enter/format the text in the header/footer. Any changes you make will apply only to the first page.
- Click the All Pages button.
- Configure the page as you desire - remove the header/footer or enter/format the text in the header/footer. Any changes you make will apply to all pages, except the first.
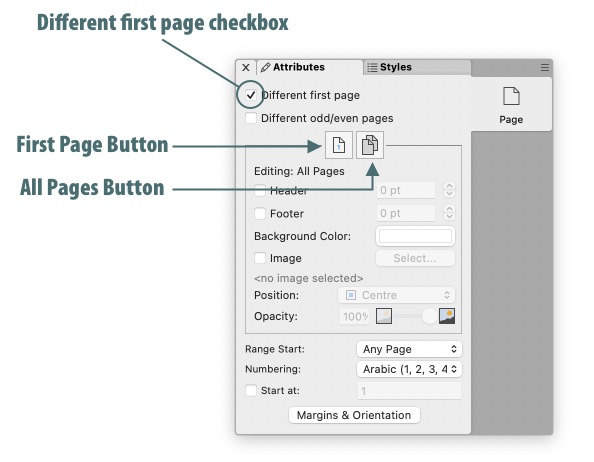
Configuring Different Odd and Even Pages
- Reveal the Page Palette by clicking on its tab or choosing Window > Palettes > Page
- Click the Attributes tab, if not already selected.
- Check the Different odd/even pages checkbox.
- Click the Odd Page button.
- Configure the page as you desire - remove the header/footer or enter/format the text in the header/footer. Any changes you make will apply to odd pages.
- Click the Even Page button.
- Configure the page as you desire - remove the header/footer or enter/format the text in the header/footer. Any changes you make will apply to odd pages.
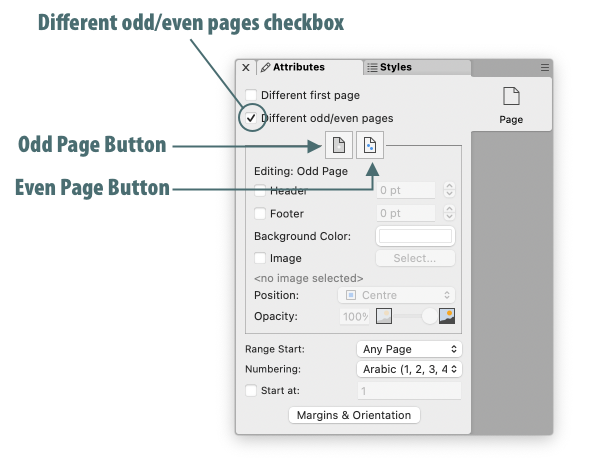
Configuring Different First, Odd and Even Pages
- Reveal the Page Palette by clicking on its tab or choosing Window > Palettes > Page
- Click the Attributes tab, if not already selected.
- Check the Different first page checkbox.
- Check the Different odd/even pages checkbox.
- Click the First Page button.
- Configure the page as you desire - remove the header/footer or enter/format the text in the header/footer. Any changes you make will apply only to the first page.
- Click the Odd Page button.
- Configure the page as you desire - remove the header/footer or enter/format the text in the header/footer. Any changes you make will apply to odd pages.
- Click the Even Page button.
- Configure the page as you desire - remove the header/footer or enter/format the text in the header/footer. Any changes you make will apply to odd pages.
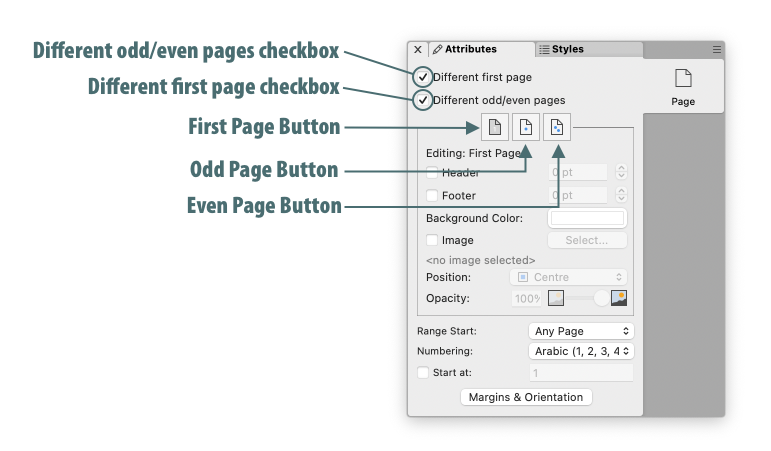
Page Ranges
You can divide your document into several Page Ranges. Each page range can have its own different page attributes like a header and footer, type of page numbering (arabic, roman etc.) and so on. Having multiple page style ranges is useful for:
- Repeating a pattern of first page with no header/footer and subsequent pages having a header/footer. For example, multiple chapters where the first page in each chapter doesn't have a header/footer.
- Using different numbering type for different sections of a document. For example, numbering the introduction of a book using roman numerals and continuing with arabic numerals.
By default, a document has one page range, you can divide it into multiple page ranges by inserting a Page Style Break as follows:
Inserting a Page Style Break
- Place the insertion point at the location you want to insert the page style break.
- Choose Insert > Breaks > Page Style Break
Using Different Numbering Types For Different Sections of a Document
- Insert a Page Style Break (see above for instructions) at the location you want the numbering to change.
- Place the insertion point right before the page style break.
- Choose the desired numbering type for the before section in the Numbering popup menu of the Page Palette (see Change Numbering Type above for detailed instructions)
- Place the insertion point right after the page style break.
- Choose the desired numbering type for the after section in the Numbering popup menu.
Starting A Section in an Arbitrary Number
- Insert a Page Style Break (see above for instructions) at the location you want the new numbering to start.
- Reveal the Page Palette by clicking on its tab or choosing Window > Palettes > Page
- Click the Attributes tab, if not already selected.
- Check the Start at checkbox.
- Enter the desired starting number in the page number field.